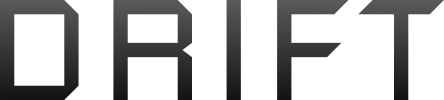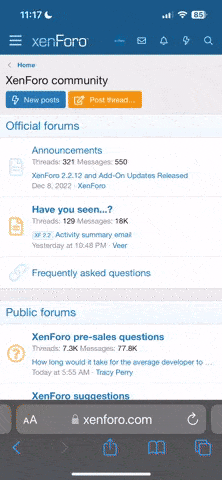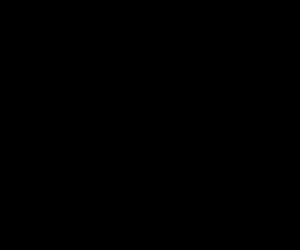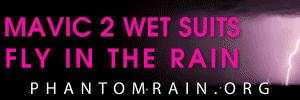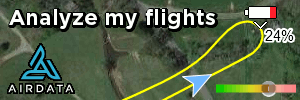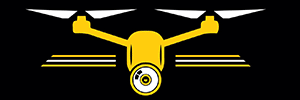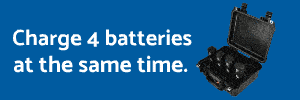I put his tutorial together that hopefully will be useful to some of you? Tip no. 3 is particularly good
You are using an out of date browser. It may not display this or other websites correctly.
You should upgrade or use an alternative browser.
You should upgrade or use an alternative browser.
5 DRONE EDITING TIPS in Premiere Pro
- Thread starter flakey1977
- Start date
DaveS
Well-Known Member
I appreciate any tutorials. Even though I have been editing video for decades, even I learn something from many different tutorials. That said, this is a good tutorial for anyone totally new to editing in Premiere Pro. However, a few thoughts... First tip. Looked like about -2.5 would have been straighter. The best way to know for sure is to add the Guides and Ruler buttons below your Program: Sequence window. Then you can drag a perfectly horizontaL line down from the top of the ruler and place it anywhere to check the straightness of your video's horizon. You can create a vertical guide line too to check buildings, towers, whatever, to make sure their are straight.
I totally did not understand why you would go to all that trouble in tip 3 to keep an object in the center of the frame. Again, turn on the Guides and Rulers and use them to put lines in the center of the frame vertically and horizontally. Now you know where the exact center of your video is. Then, just take the original clip, zoom in on it and use the keyframes to move it so the boat is always in the center of your guide lines. Done! Much quicker and easier.
Tip 4 - Speedramping. Your way is OK but a very abrupt change in speed. to easy in or out of the speed change, expand the size of your video line, say Vid 1, right-click on the clip. Go to the bottom of the list to Show Clip Keyframe, choose Time Remapping, Speed. Select the pen tool. Now wherever to click on that line, you'll create a keyframe which you can move. You then use your Selection tool to grab one side of the line. Move the line up and speed increase, move it down and speed decrease, creating instant fast or slow motion. You can then split the keyframe by simply moving one side or the other left or right. Now your video will slide into and/or out of it's new speed smoothly. You can even click on the keyframe to bring up a Bezier tool to adjust the speed transition further. There are many tutorials on this on YouTube.
For tip 5, if you're going to do a Scale change, I suggest right-clicking on the keyframes you set at each point and choose Easy out at the first keyframe and Ease in at the second keyframe, again, for a smoother transition. Cheers!
I totally did not understand why you would go to all that trouble in tip 3 to keep an object in the center of the frame. Again, turn on the Guides and Rulers and use them to put lines in the center of the frame vertically and horizontally. Now you know where the exact center of your video is. Then, just take the original clip, zoom in on it and use the keyframes to move it so the boat is always in the center of your guide lines. Done! Much quicker and easier.
Tip 4 - Speedramping. Your way is OK but a very abrupt change in speed. to easy in or out of the speed change, expand the size of your video line, say Vid 1, right-click on the clip. Go to the bottom of the list to Show Clip Keyframe, choose Time Remapping, Speed. Select the pen tool. Now wherever to click on that line, you'll create a keyframe which you can move. You then use your Selection tool to grab one side of the line. Move the line up and speed increase, move it down and speed decrease, creating instant fast or slow motion. You can then split the keyframe by simply moving one side or the other left or right. Now your video will slide into and/or out of it's new speed smoothly. You can even click on the keyframe to bring up a Bezier tool to adjust the speed transition further. There are many tutorials on this on YouTube.
For tip 5, if you're going to do a Scale change, I suggest right-clicking on the keyframes you set at each point and choose Easy out at the first keyframe and Ease in at the second keyframe, again, for a smoother transition. Cheers!
Thanks for taking the time to reply in such detail, it's always good to learn from each other. It was definately -2 in the end, I checked but the guide line option makes a lot of sense, I tend to eyeball quite a lot. Tip 3 is just the way I like to do it, again there are many ways to do most forms of editing and this is just one. Same with the speedramps and I did state this in the tutorial, this is just the way I like to speedramp. Smooth transitions are always good so nice tip there, Cheers!I appreciate any tutorials. Even though I have been editing video for decades, even I learn something from many different tutorials. That said, this is a good tutorial for anyone totally new to editing in Premiere Pro. However, a few thoughts... First tip. Looked like about -2.5 would have been straighter. The best way to know for sure is to add the Guides and Ruler buttons below your Program: Sequence window. Then you can drag a perfectly horizontaL line down from the top of the ruler and place it anywhere to check the straightness of your video's horizon. You can create a vertical guide line too to check buildings, towers, whatever, to make sure their are straight.
I totally did not understand why you would go to all that trouble in tip 3 to keep an object in the center of the frame. Again, turn on the Guides and Rulers and use them to put lines in the center of the frame vertically and horizontally. Now you know where the exact center of your video is. Then, just take the original clip, zoom in on it and use the keyframes to move it so the boat is always in the center of your guide lines. Done! Much quicker and easier.
Tip 4 - Speedramping. Your way is OK but a very abrupt change in speed. to easy in or out of the speed change, expand the size of your video line, say Vid 1, right-click on the clip. Go to the bottom of the list to Show Clip Keyframe, choose Time Remapping, Speed. Select the pen tool. Now wherever to click on that line, you'll create a keyframe which you can move. You then use your Selection tool to grab one side of the line. Move the line up and speed increase, move it down and speed decrease, creating instant fast or slow motion. You can then split the keyframe by simply moving one side or the other left or right. Now your video will slide into and/or out of it's new speed smoothly. You can even click on the keyframe to bring up a Bezier tool to adjust the speed transition further. There are many tutorials on this on YouTube.
For tip 5, if you're going to do a Scale change, I suggest right-clicking on the keyframes you set at each point and choose Easy out at the first keyframe and Ease in at the second keyframe, again, for a smoother transition. Cheers!
Similar threads
- Replies
- 3
- Views
- 1K
- Replies
- 2
- Views
- 327
- Replies
- 7
- Views
- 360
DJI Drone Deals
1. Mini 2
2. Mini 3 Pro
3. Mini 4 Pro
4. Air 2s
5. Air 3
6. Avata 2
7. Mavic 3 Pro
8. Mavic 3 Classic
2. Mini 3 Pro
3. Mini 4 Pro
4. Air 2s
5. Air 3
6. Avata 2
7. Mavic 3 Pro
8. Mavic 3 Classic