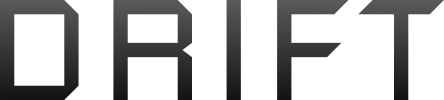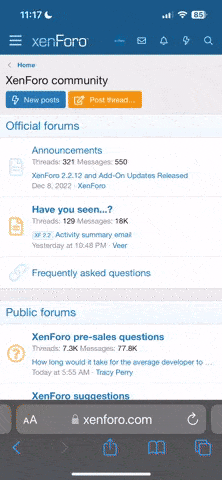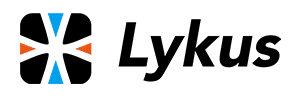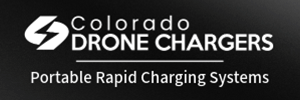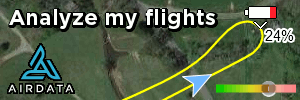AFAIK the exact user interface of the Go 4 App changes, depending on which display size/type you are using. There might be also differences between iOS / Android/
crystal sky and
smart controller
- smaller displays (smartphones) : you have to toggle between the „map view“ and what you call „radar“ (drone attitude indicator)
- large displays (eg tablets) show both (map and compass) at the same time using the lower left and right corner
These 2 videos explain the indicators more in depth
Map view
For this view you can toggle between
A) camera picture = large / map = small (standard)
Or
B) map view = large / camera picture = small
... by tapping on the small view.
Attitude indicator (radar)
Beginners often don’t see what this view is good for. Anyhow there are good reasons to have it. It acts like a compass, showing your remote controls (your own) and your aircrafts orientation.
Also it shows where your drowns own 3D orientation vs the horizon is. Eg flying forward the nose of your drone needs to bend down, even if your camera can show a complete horizontal view of the horizon as the gimbal rotates the camera up to show this.
Fly safe

Martin