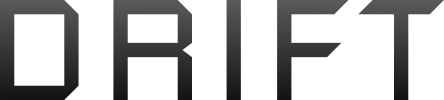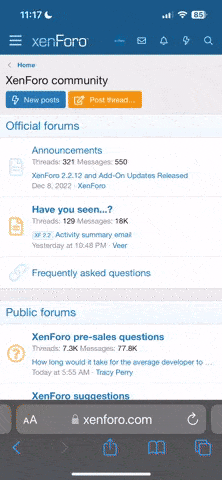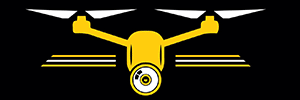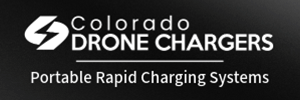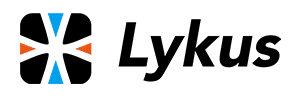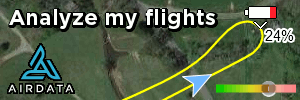How to specify exact coordinates for a DJI RC 2 waypoint mission: ANSWERED!!!
I just wanted to share this with the community. Enjoy!
Hi all!! I desperately need to program exact coordinates into a waypoint mission. Like a true idiot, I recently lost my Mavic 3 in the middle of a seasonal lake a few months ago while trying to do too many things at once. Fortunately, the lake dries up in the summer. So, using the flight logs of my lost drone, I know the exact coordinates of where it impacted the water and the water should be shallow enough for me to paddle out to where the drone crashed and start looking and dredging for it. Before I start wandering around a lake randomly, however, I want to fly my Mini 4 Pro out to exactly where my Mavic 3 crashed and attempt to locate it from above (the water is very clear). Once I find and retrieve it, I can submit a DJI Refresh claim. Wish me luck!
So! How can I enter exact coordinates into a waypoint mission? After much research, I have put together instructions on how to do it. These instructions are for a Mac, but they should be similar for a PC. I hope this helps others!
On the RC 2 controller:
1. Turn on Mini 4 Pro
2. Turn on RC 2 controller
3. Connect the RC 2 controller to Mini 4 Pro.
4. Create a dummy waypoint mission with as many points as you desire for your mission. Don’t worry, they don’t need to be placed exactly.
5. Quit and save the mission.
On your Mac
1. Download the DJI Assistant 2 (Consumer Drone Series) from DJI.
- The current URL is: https://dl.djicdn.com/downloads/ ... +Series)+2.1.21.pkg
2. Download AndroidFileTransfer from google. Unfortunately, they have hidden the URL recently and it is really hard to find.
- The current URL is: https://dl.google.com/dl/android ... oidFileTransfer.dmg
3. Run the DJI Assistant 2 application.
4. Connect a USB - C cable between the RC 2 controller and your Mac.
5. Run the AndroidFileTransfer application.
6. In the AndroidFileTransfer application, navigate to Android->Data->dji.go.v5->files->waypoint, then look for the most recently created folder named with a long UUID. Open that folder and within you will find a KMZ file with the same name as the folder. Copy this file to your Mac. Then, right click on the file in the AndroidFileTransfer application and choose “Delete”.
7. Open a Terminal window in the folder containing the KMZ file.
8. Run the command: tar -xf [KMZ file name]
- for example, if the file is named: 6A35F74F-087C-478F-BAD0-6E5D18412274.kmz the Terminal command will be:
tar -xf 6A35F74F-087C-478F-BAD0-6E5D18412274.kmz
9. This will create a directory (in the same location as the kmz file) named “wpmz” and it will have two files in it. Within the directory “wpmz” open the file waylines.wpml in your favorite simple text editor (I use MacVIM). It should be an editor that doesn’t add any extra formatting.
10. In your editor, look for "Placemark" elements and change the "coordinates" of each placemark to reflect the exact coordinates you want for each waypoint in your mission.
11. Once you have finished editing and saved the file, in the Mac Finder go to the directory containing the “wpmz” folder, right click on it and choose “Compress wpmz” from the context menu. This will create a file called “wmpz.zip”.
12. Rename the “wpmz.zip” file back to the original file name you copied from the RC 2 controller. For example, 6A35F74F-087C-478F-BAD0-6E5D18412274.kmz .
13. Copy the new file back to the AndroidFileTransfer application in its original location.
Use the new file on the RC 2 controller:
1. Click on the waypoint missions icon.
2. Click on the documents icon on the left of the waypoint missions popup and choose your newly edited mission. It should reflect the changes you made above.
3. To update the preview in the waypoint documents folder, make any edit to the mission and then click the waypoint missions icon again. It will ask to save and will update the preview.
I just wanted to share this with the community. Enjoy!
Hi all!! I desperately need to program exact coordinates into a waypoint mission. Like a true idiot, I recently lost my Mavic 3 in the middle of a seasonal lake a few months ago while trying to do too many things at once. Fortunately, the lake dries up in the summer. So, using the flight logs of my lost drone, I know the exact coordinates of where it impacted the water and the water should be shallow enough for me to paddle out to where the drone crashed and start looking and dredging for it. Before I start wandering around a lake randomly, however, I want to fly my Mini 4 Pro out to exactly where my Mavic 3 crashed and attempt to locate it from above (the water is very clear). Once I find and retrieve it, I can submit a DJI Refresh claim. Wish me luck!
So! How can I enter exact coordinates into a waypoint mission? After much research, I have put together instructions on how to do it. These instructions are for a Mac, but they should be similar for a PC. I hope this helps others!
On the RC 2 controller:
1. Turn on Mini 4 Pro
2. Turn on RC 2 controller
3. Connect the RC 2 controller to Mini 4 Pro.
4. Create a dummy waypoint mission with as many points as you desire for your mission. Don’t worry, they don’t need to be placed exactly.
5. Quit and save the mission.
On your Mac
1. Download the DJI Assistant 2 (Consumer Drone Series) from DJI.
- The current URL is: https://dl.djicdn.com/downloads/ ... +Series)+2.1.21.pkg
2. Download AndroidFileTransfer from google. Unfortunately, they have hidden the URL recently and it is really hard to find.
- The current URL is: https://dl.google.com/dl/android ... oidFileTransfer.dmg
3. Run the DJI Assistant 2 application.
4. Connect a USB - C cable between the RC 2 controller and your Mac.
5. Run the AndroidFileTransfer application.
6. In the AndroidFileTransfer application, navigate to Android->Data->dji.go.v5->files->waypoint, then look for the most recently created folder named with a long UUID. Open that folder and within you will find a KMZ file with the same name as the folder. Copy this file to your Mac. Then, right click on the file in the AndroidFileTransfer application and choose “Delete”.
7. Open a Terminal window in the folder containing the KMZ file.
8. Run the command: tar -xf [KMZ file name]
- for example, if the file is named: 6A35F74F-087C-478F-BAD0-6E5D18412274.kmz the Terminal command will be:
tar -xf 6A35F74F-087C-478F-BAD0-6E5D18412274.kmz
9. This will create a directory (in the same location as the kmz file) named “wpmz” and it will have two files in it. Within the directory “wpmz” open the file waylines.wpml in your favorite simple text editor (I use MacVIM). It should be an editor that doesn’t add any extra formatting.
10. In your editor, look for "Placemark" elements and change the "coordinates" of each placemark to reflect the exact coordinates you want for each waypoint in your mission.
11. Once you have finished editing and saved the file, in the Mac Finder go to the directory containing the “wpmz” folder, right click on it and choose “Compress wpmz” from the context menu. This will create a file called “wmpz.zip”.
12. Rename the “wpmz.zip” file back to the original file name you copied from the RC 2 controller. For example, 6A35F74F-087C-478F-BAD0-6E5D18412274.kmz .
13. Copy the new file back to the AndroidFileTransfer application in its original location.
Use the new file on the RC 2 controller:
1. Click on the waypoint missions icon.
2. Click on the documents icon on the left of the waypoint missions popup and choose your newly edited mission. It should reflect the changes you made above.
3. To update the preview in the waypoint documents folder, make any edit to the mission and then click the waypoint missions icon again. It will ask to save and will update the preview.