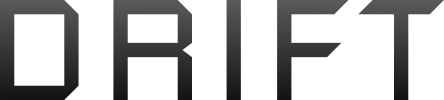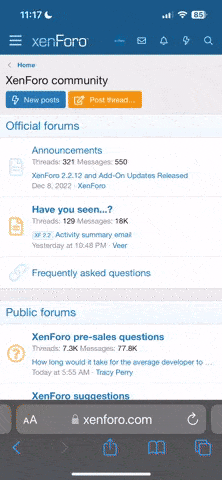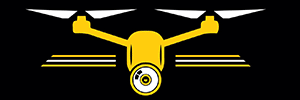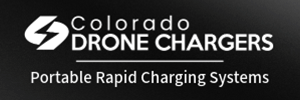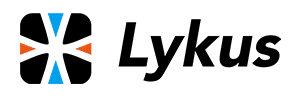Hi Barbara, matching the output specs to the timeline specs is not a bad idea. You can drop the resolution in the output if you don't need it as high as the input without problems.
An interesting point is the value of output "Quality" (aka video bitrate in kb/s), per default it is "Automatic best". Generally spoken "the higher the better", but it depends on what you want to do with your result and the hardware you play it on.
A high bitrate means many details, but a large file. If you want to put your video on a streaming platform like Youtube they give you guidance which bitrate you should use for the different resolutions and framerates. Higher bitrates don't make sense because of the compression they use. At Youtube look for something like "Upload coding" (SDR: max 45 Mbit/s for 4k/30fps; max 68Mbit/s for 4k/60fps).
If you play your videos on your own AV Receiver and it stutters (on your computer it runs fine) the hardware can't compute the high bitrate and you have to minimize it. (that's why I learned something about bitrates

)
But do this just in the output value, for the input videos you need as many details as possible for color correction, sharpening, ... !