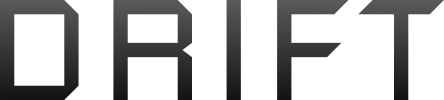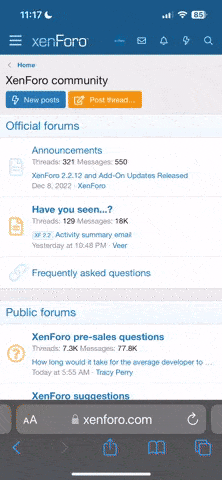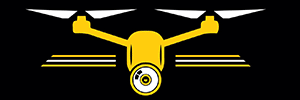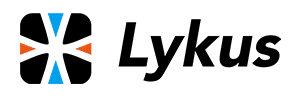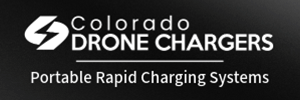I thought this may help some other MM owners. DJI Geo Fencing sucks, but we need to accept it. There are other drones on the market you can buy that do not have this "feature."
I have had some luck with Live Self-Unlocking, but if that does not work, try Scheduled Self-Unlocking.
First, ensure your firmware is updated and your DJI Fly app is updated on your phone!
I should rename this thread 20 or More Steps to Fly your Mavic Mini in a Blue Authorization Zone.
I have had some luck with Live Self-Unlocking, but if that does not work, try Scheduled Self-Unlocking.
First, ensure your firmware is updated and your DJI Fly app is updated on your phone!
I should rename this thread 20 or More Steps to Fly your Mavic Mini in a Blue Authorization Zone.
- Head to DJI - The World Leader in Camera Drones/Quadcopters for Aerial Photography (this is their Self Unlocking page) - Note you will need to have an account with DJI and it seems you need to have a credit card on file. Ensure you are logged in.
- Scroll down and select your drone model just above the map on the left side of the browser.
- Scroll down to the map, and locate the Blue Authorization Zone you want to unlock. Ensure you select the correct pin as there may be a few associated with the specific area. (Select the Blue Zone, not a Red Zone.)
- Scroll down to the form and input your Flight Controller Serial Number, this is located in the application, but you need to be connected to the powered-up controller AND be connected to the aircraft to access this serial number. The serial number is in the application under Settings (three dots top right) > About.
- If you want to fly now, you can skip the date fields as it should be correct. If you want to fly in the future, select a specific start date. You can not select an end date as it is pre-set to be shut off up to 48 hours later depending on when you submit the request. "the Authorization zone will be unlocked starting at 0:00 (local time in the selected zone) on the day you choose for unlocking, and expire on the third day at 23:59 (local time in the selected zone)."
- Click on the Submit button
- Agree to the Terms and Conditions
- Check off the two boxes that you have authorization and accept full responsibility for the flight.
Note - Of course, you should have authorization through an application like Kittyhawk (if the airport is LAANC-enabled or from the FAA) before you state you have authorization. - Click on Proceed
- Select Mobil for preferred verification
- Enter your country code and mobile phone number, ensure it is active and you are not (yet) in Airplane Mode. (I've seen some folks note they are not getting the text message which is a six digit number. Contact DJI as there might be an issue sending you a text.)
- Agree to the Terms and Conditions
- Click Send
- You'll get the verification code immediately via text message. Enter that verification code
- Click Verify
- Click Proceed
- Wait for satellites to connect. Ideally you want 10 or 11 or more. It will not lift off with eight or fewer.
- Move the sticks in and down, you'll see the Unlock Area confirmation box.
- Conform the three statements by checking off the three boxes, then click OK.
- You'll most likely get a notification you are in an Enhanced Warning Zone (since those usually surround Blue Authorization Zones). Check off that you agree to assume liability box. Click Confirm.
- Fly responsibly
- Shut down the aircraft, remote and application
- Fire up the application, got to Profile > Settings > Unlock GEO Zone. Confirm you have a Unlocking License in the application. You can click on the license and confirm the start/end time for the unlock. You can also confirm it's the right location (unlocked area).
Assuming you've done the first 16 Steps above, you should not have to repeat them. If the Unlocking License is not there, you'll have to start from Step 1 again. - From the application, click on Connect Aircraft.
- Fire up the controller per the instructions
- Fire up the aircraft per the instructions
- Got to Step 19 above as you should then go through those steps.
- Let things settle. Don't rush to get in the air!
- If the application is suggesting you do a Compass Calibration, do the Compass Calibration!
- Same thing with the IMU Calibration.
- Wait for at least 10 or 11 satellites. Not getting that number? Move to a different launch location away from buildings and other obstructions.
- When you get in the air STOP at 2 meters (6 feet). Wait and confirm the number of satellites and triple confirm the Home Point. (I have found it will not be exact when you hit RTH.) Watch the drone.
- Confirm flight controls by doing the basics and let the Mini warm up a bit. This is important in cold weather.
- Triple check your Safety Flight Protection settings (Max Altitude, Max Distance, and Auto RTH Altitude.)
- If you see a high wind warning, respect that warning. The drone will often experience more wind at altitude. Descend to a lower altitude and consider heading back. (If you get a warning and the drone flies away with the wind, it's your fault.)
- If you are within 50 feet of your launch point and hit RTH, it will most likely just land right there. When you are further away, it will increase/decrease altitude to the RTH Altitude and do it's thing... slowly turn and head back.
- Completely avoid RTH if you're heading back in windy conditions. Maybe you can use it to turn to the right direction, but fly it home yourself. Use the map! This way, you can go into Sport mode to help you get back if you have to fly against the wind. RTH will NOT use Sport mode to come back if it is fighting a headwind.
- I'm going to use a 30/30/30 Rule when it comes to power. 30% for the flight, 30% to get back and 30% in reserve. I would think this makes sense in light wind conditions. If there is wind, adjust accordingly.
Last edited: