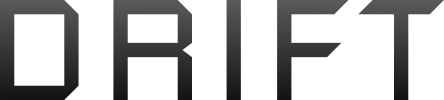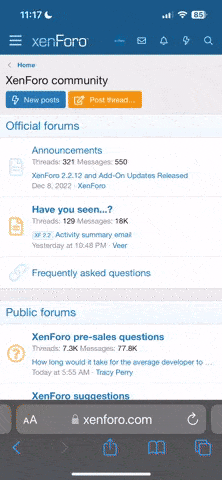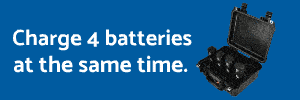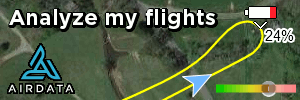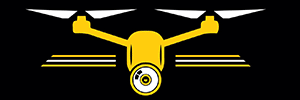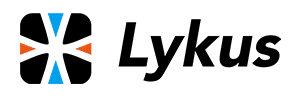Hi, I’m new to the world of drones.
This thread is a continuation from here. Me and other mini se users are finding that the data provided in the subtitles of our recorded videos a lot more data than the telemetry. So much data that it covers the screen (Figure 1). This will surely be fixed, or has been fixed in an updated DJI Fly version. I use DJI Fly version 1.4.12, more recent versions have been unusable for me). Thanks to suggestions from Dronut I have been able to edit the sub titles to get the telemetry data to show on play back of video recordings.
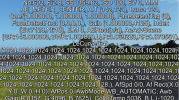

Figure 1a, b: Before and after subtitle editing
I've created this tutorial on how I am getting around the problem (I'm using VLC and can't even get subtitles to play on Windows Media player at the moment). This method is undesirable as it requires an internet connection, and silly as it uses a program to open and then export, which achieves something not understood by me. I welcome suggestions on how to improve upon this method, and hope to edit this tutorial with improvements. Hopefully DJI will put out a version of Fly that corrects this problem and I am able to use it (I'm using DJI Fly 1.4.12). I have had my first drone for a week, and have average computer skills.
Apps used:
Steps
Step1.
Go to Subtitle Extractor for DJI Drones Choose the video file you want the subtitles .srt file extracted from. Fortunately, you don’t have to upload your video and the process is quite fast. Find your downloaded file (Wherever your browser downloads to), named YourVideoTitle.srt, mine is called DJI_0009.srt. Left click for me gives the option of open with Notepad. Right click >> 'Open with' should also give the option of opening in Notepad.
Figure 2 shows what I get in my .srt file. There are 30 of these per second, so I presume this is per frame of video. Making for a huge .srt file.

Figure 2:
AFAIK the rest of the data is about the camera, which may be useful to you. Myself, I just want the telemetry data on the last 2 lines. Excel can use delimiters to separate text into cells which can be used to edit the text. As there are no semicolons ”;” in the subtitle data a semicolon makes for a good delimiter here. As I want to remove the data after the timeline (00:00:00,000 --> 00:00:00,000) and before the GPS I want semi colons in the places indicated with arrows (and red) in Figure 3.
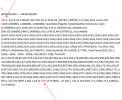
Figure 3:
I do this in Notepad by clicking Edit >> Replace… >> Replace All along with the text entries shown in Figures 4 and 5.
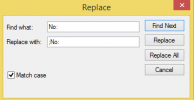
Figure 4:
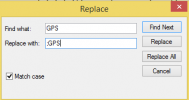
Figure 5:
Then save file.
Click File >> Save
Step 2
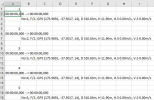
So that Excel can open this file it needs to be in a .txt form. On the subtitle file click File >> Save as, the option to save the file as a text file should be there by default. Click OK. My file was named DJI_0009.srt. It is now named DJI_0009.srt.txt.
This file can now be opened by excel. Open a new workbook in Excel. Go File >> Open >> Browse. In the Open File dialogue box find the ‘All Excel Files’ drop-down list and click on ‘Text Files’. Navigate to the folder your 'name.srt.txt' file is in and click on it. The ‘Text Import Wizard’ opens, follow Figures 6, and 7.
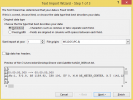
Figure 6. Click Delimited >> Next
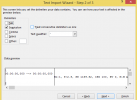
Figure 7. Deselect Tab, select semicolon >> Finish.
Your Excel sheet should look like Figure 8. The timeline is in column A, the data to be removed in column B, the data I want in column C.
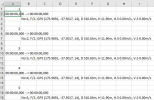
Figure 8:
Right click the top of column B, and hit delete. It should look like Figure 9.
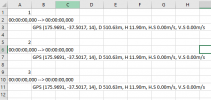
Figure 9:
Click File >> Save as >> Browse, Figure 9 for me comes up by default (I changed DJI_0009.srt.txt -> DJI_0009(1).srt.txt.
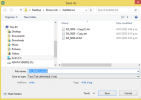
Figure 10:
VLC and probably other media players need a subtitle file so I rename DJI_0009(1).srt.txt -> DJI_0009(1).srt, and say yes to the warning that pops up. In VLC attempt to add DJI_0009(1).srt to the video by clicking Subtitle >> Add, then navigate to the file. If that works for you, you’re welcome. Alas it doesn’t work for me. I seem able to add the file but the subtitles don’t show up. Dronut was able to make an .srt file that worked just from what I posted here. This was encouraging, but try as I might I could not. I even reinstalled VLC but no success.
Step 3
Now for the silly part. I’m sure with a better solution this step will be unnecessary. I will attach the before and after files of this step in the hopes that someone may be able to find what I have done wrong (unable to attach srt files. Changed 'Before SE app used .srt' to 'Before SE app used .txt' to upload. Should be changed back to get the same results)
Anyway my next step is to open the program subtitle edit Subtitle Edit . I’m using ver 3.6.4. Using Subtitle Edit open your file. Click File >> Export >> Select ‘Plain text’. Fill in ‘Export options’ box as shown in Figure 11, than click save as.
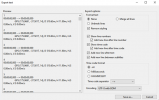
Figure 11:
This saves it as a text file which oddly, works. It also works if you change the file extension to .srt. I thought that VLC couldn’t open text files and yet it does open this one (I can rename it to an srt file and it works as well. I thought that UTF-8 or UTF-8 with BOM may make the difference and saved files in Notepad with UTF-8 with BOM. This did not work. I can visually compare the 2 files and see no difference, before and after ‘Subtitle Edit’, but one works for me and the other doesn’t.
This thread is a continuation from here. Me and other mini se users are finding that the data provided in the subtitles of our recorded videos a lot more data than the telemetry. So much data that it covers the screen (Figure 1). This will surely be fixed, or has been fixed in an updated DJI Fly version. I use DJI Fly version 1.4.12, more recent versions have been unusable for me). Thanks to suggestions from Dronut I have been able to edit the sub titles to get the telemetry data to show on play back of video recordings.
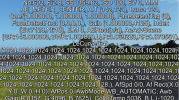

Figure 1a, b: Before and after subtitle editing
I've created this tutorial on how I am getting around the problem (I'm using VLC and can't even get subtitles to play on Windows Media player at the moment). This method is undesirable as it requires an internet connection, and silly as it uses a program to open and then export, which achieves something not understood by me. I welcome suggestions on how to improve upon this method, and hope to edit this tutorial with improvements. Hopefully DJI will put out a version of Fly that corrects this problem and I am able to use it (I'm using DJI Fly 1.4.12). I have had my first drone for a week, and have average computer skills.
Apps used:
Subtitle Extractor Subtitle Extractor for DJI Drones Free
Excel
Subtitle Edit – Described as free, Open source, very good but difficult for beginners
Notepad – Far as I know comes with every version of Windows
Steps
Step1.
Go to Subtitle Extractor for DJI Drones Choose the video file you want the subtitles .srt file extracted from. Fortunately, you don’t have to upload your video and the process is quite fast. Find your downloaded file (Wherever your browser downloads to), named YourVideoTitle.srt, mine is called DJI_0009.srt. Left click for me gives the option of open with Notepad. Right click >> 'Open with' should also give the option of opening in Notepad.
Figure 2 shows what I get in my .srt file. There are 30 of these per second, so I presume this is per frame of video. Making for a huge .srt file.

Figure 2:
AFAIK the rest of the data is about the camera, which may be useful to you. Myself, I just want the telemetry data on the last 2 lines. Excel can use delimiters to separate text into cells which can be used to edit the text. As there are no semicolons ”;” in the subtitle data a semicolon makes for a good delimiter here. As I want to remove the data after the timeline (00:00:00,000 --> 00:00:00,000) and before the GPS I want semi colons in the places indicated with arrows (and red) in Figure 3.
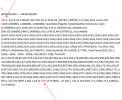
Figure 3:
I do this in Notepad by clicking Edit >> Replace… >> Replace All along with the text entries shown in Figures 4 and 5.
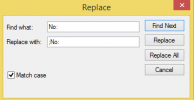
Figure 4:
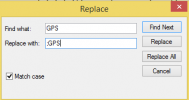
Figure 5:
Then save file.
Click File >> Save
Step 2
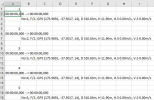
So that Excel can open this file it needs to be in a .txt form. On the subtitle file click File >> Save as, the option to save the file as a text file should be there by default. Click OK. My file was named DJI_0009.srt. It is now named DJI_0009.srt.txt.
This file can now be opened by excel. Open a new workbook in Excel. Go File >> Open >> Browse. In the Open File dialogue box find the ‘All Excel Files’ drop-down list and click on ‘Text Files’. Navigate to the folder your 'name.srt.txt' file is in and click on it. The ‘Text Import Wizard’ opens, follow Figures 6, and 7.
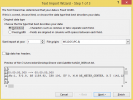
Figure 6. Click Delimited >> Next
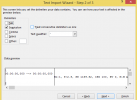
Figure 7. Deselect Tab, select semicolon >> Finish.
Your Excel sheet should look like Figure 8. The timeline is in column A, the data to be removed in column B, the data I want in column C.
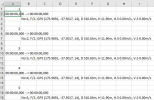
Figure 8:
Right click the top of column B, and hit delete. It should look like Figure 9.
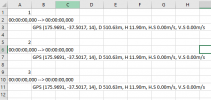
Figure 9:
Click File >> Save as >> Browse, Figure 9 for me comes up by default (I changed DJI_0009.srt.txt -> DJI_0009(1).srt.txt.
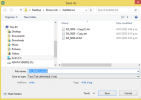
Figure 10:
VLC and probably other media players need a subtitle file so I rename DJI_0009(1).srt.txt -> DJI_0009(1).srt, and say yes to the warning that pops up. In VLC attempt to add DJI_0009(1).srt to the video by clicking Subtitle >> Add, then navigate to the file. If that works for you, you’re welcome. Alas it doesn’t work for me. I seem able to add the file but the subtitles don’t show up. Dronut was able to make an .srt file that worked just from what I posted here. This was encouraging, but try as I might I could not. I even reinstalled VLC but no success.
Step 3
Now for the silly part. I’m sure with a better solution this step will be unnecessary. I will attach the before and after files of this step in the hopes that someone may be able to find what I have done wrong (unable to attach srt files. Changed 'Before SE app used .srt' to 'Before SE app used .txt' to upload. Should be changed back to get the same results)
Anyway my next step is to open the program subtitle edit Subtitle Edit . I’m using ver 3.6.4. Using Subtitle Edit open your file. Click File >> Export >> Select ‘Plain text’. Fill in ‘Export options’ box as shown in Figure 11, than click save as.
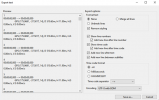
Figure 11:
This saves it as a text file which oddly, works. It also works if you change the file extension to .srt. I thought that VLC couldn’t open text files and yet it does open this one (I can rename it to an srt file and it works as well. I thought that UTF-8 or UTF-8 with BOM may make the difference and saved files in Notepad with UTF-8 with BOM. This did not work. I can visually compare the 2 files and see no difference, before and after ‘Subtitle Edit’, but one works for me and the other doesn’t.
Attachments
Last edited: