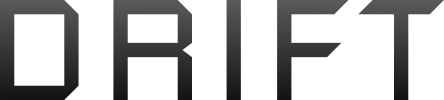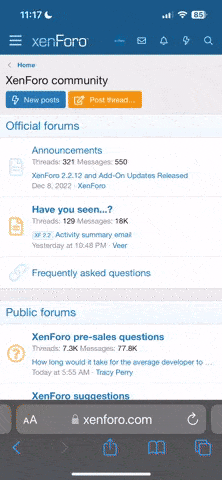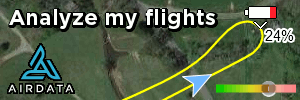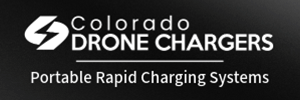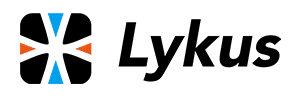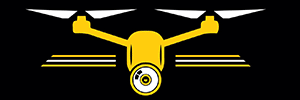- Joined
- Jan 21, 2018
- Messages
- 111
- Reactions
- 23
- Age
- 74
I have read various threads on how to cache a map, (click on the small map in bottom left of screen, locate the flying area, zoom out/in, move around) but not how to locate (load) this map in the app.
I have 4.2.22.
I have 4.2.22.