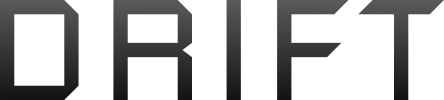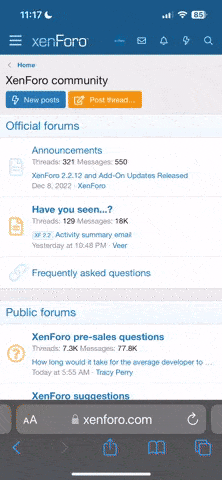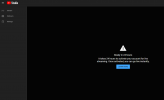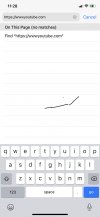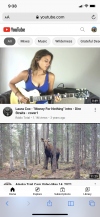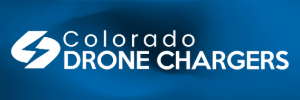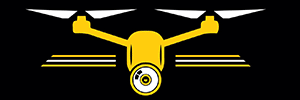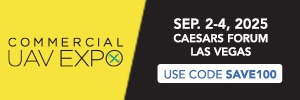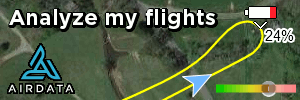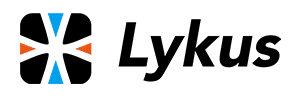I was trying to figure out live streaming with RTMP last night and here’s an easy and quick way. Open your web browser on phone/device and go to https://wwwYouTube.com and notice it has “M” for mobile
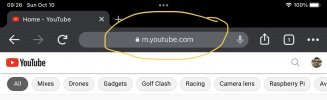
Next we select “Request Desktop Site” to make it think we are on a pc or laptop
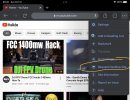
Now notice little camera option now available. Click that and select “Go Live”
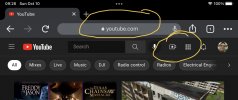
Now we can see our RTMP url and key. In your DJI fly app when you go to the live transmission settings just enter “rtmp://url/key”. So something like rtmp://a.rtmp.YouTube.com/live2/1234-5678-9123-4567-8901. *YOUR KEY SHOULD BE A COMBINATION OF 20 LETERS AND NUMBERS. DONT FORGET TO COPY & PASTE ALL
Ps. If after you select “live stream” it says some garbage about downloading chrome etc, and you can’t see your url or settings, you’re probably opening it in web view…which is a thing lol. Just go back and this time when you select “Live Stream” do it by LONG PRESSING it, then “OPEN IN NEW TAB”, select that tab and “REQUEST DESKTOP SITE” or it may say “DESKTOP SITE” under the settings. Then continue on as normal

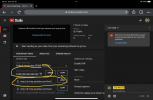
After entering the info you can pick between 1080p or 720p and also 5mbps or 3mbps….I chose 720p and 3mbps for lower latency and it worked great. Hope this helps. Remember that google is your friend, and so are we if you have any questions. I am in no way a “technical writer” , but was hoping to help point folks in the right direction. Happy flying and stay safe my friends
, but was hoping to help point folks in the right direction. Happy flying and stay safe my friends
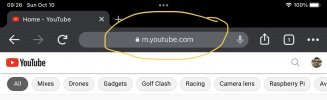
Next we select “Request Desktop Site” to make it think we are on a pc or laptop
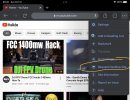
Now notice little camera option now available. Click that and select “Go Live”
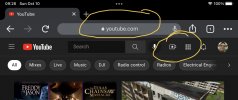
Now we can see our RTMP url and key. In your DJI fly app when you go to the live transmission settings just enter “rtmp://url/key”. So something like rtmp://a.rtmp.YouTube.com/live2/1234-5678-9123-4567-8901. *YOUR KEY SHOULD BE A COMBINATION OF 20 LETERS AND NUMBERS. DONT FORGET TO COPY & PASTE ALL
Ps. If after you select “live stream” it says some garbage about downloading chrome etc, and you can’t see your url or settings, you’re probably opening it in web view…which is a thing lol. Just go back and this time when you select “Live Stream” do it by LONG PRESSING it, then “OPEN IN NEW TAB”, select that tab and “REQUEST DESKTOP SITE” or it may say “DESKTOP SITE” under the settings. Then continue on as normal
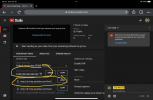
After entering the info you can pick between 1080p or 720p and also 5mbps or 3mbps….I chose 720p and 3mbps for lower latency and it worked great. Hope this helps. Remember that google is your friend, and so are we if you have any questions. I am in no way a “technical writer”
Attachments
Last edited: