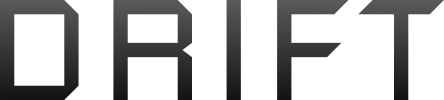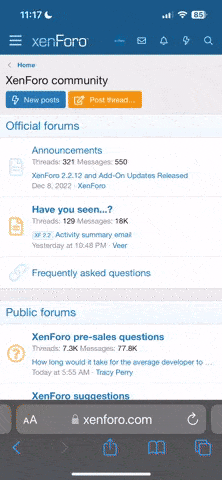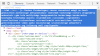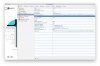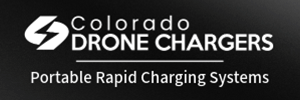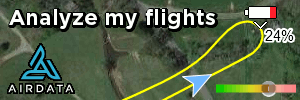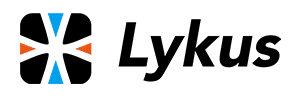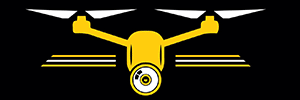Great work! Now you are free(almost) from the DJI overlords! Now you can go in and change some parameters!
Next steps:
1)
Download Assistant 2 v1.1.2 for Mac or PC respectfully. Note: if you have another version of Assistant 2 already on your computer uninstall it before installing 1.1.2.
2) Then once you have it installed search your computer for a folder called program files.
3) Open program files and then find and open DJI product folder. Then open assistant 2 folder
4)Inside the assistant 2 folder there is a document called main.js right click on that file and then go down to “properties”
5) In the properties menu there is a sub menu called security click that. You will then want to give yourself permission to edit the file or full control.
6) Click apply. And done
7) This time click that main.js file to open it, windows will ask you what program you’d like to open it in choose notepad.
8) Once you have the file open in notepad ctrl f on the keyboard to pull up the search bar.
Steps 9 and 10 are different on Mac and PC. I will indicate this.
PC 9) Search for opendevtools. It will take you to a line that says
//OpenDevTools
PC 10) Delete the // so it just says
OpenDevTools
Mac9) search for opendevtools. It will take you to a line that says
//mainWindow.webContents.openDevTools()
Mac10) delete the // at the beginning so the line says
mainWindow.webContents.openDevTools()
11) Click file and save the document.
12) Now connect the Mavic to your computer using the USB cable and turn it on.
13) Open Assistant 2. When you open it you will first see the developer menu and one of the options on the screen says
debug 0
Change that 0 to a 1 and hit enter. Now X out of the dev menu.
14) You’ll see the Mavic there click it to enter.
You will see that you’ve unlocked Assistant 2 and if you ever used it before you’ll see that there are a bunch of menus on the side now in fact you have to scroll to see then all.
15) Near the bottom is one that says “parameters” click that. You’ll now see all the parameters for the Mavic and there are hundreds. Luckily there’s a search bar.
Now the fun part!
Short list of some Parameter Modifications
height removal
To remove height restrictions completly search for each of these parameters and change them as follows. (
Note: these parameters for height limitations will be blanked out if you did not downgrade to v01.03.0700 that’s why you had to do that step)
g_config_flying_limit_height_limit_enabled = 2
g_config_flying_limit_limit_height_abs_without_gps =10000
g_config_flying_limit_limit_height_abs = 10000
g_config_flying_limit_limit_height_rel = 10000
flight area restriction removal
To remove geozone restrictions from DJI(doesn’t mean you can legally fly anywhere it just means you don’t have to ask DJI for permission let’s be clear) (
Note: these parameters for “flight area restrictions” will be blanked out if you did not downgrade to v01.03.0700 that’s why you had to do that step)
g_config_airport_limit_cfg_cfg_disable_airport_fly_limit = 1
g_config_airport_limit_cfg_cfg_limit_data = 20250910
g_config_airport_limit_cfg_cfg_search_radius = 2
g_config_airport_limit_cfg_cfg_enable[FLY_LIMIT_TYPE_SPECIAL] =1
There are lots of other cool things you can do like change the max speed of the Mavic in Sport mode
(note: all remaining parameters below are availible to be changed on all firmware versions including the current stock firmwares. If you don’t care about removing height limits or NFZ limits but want the parameter changes below you don’t need to downgrade or use the custom firmware talked about earlier in this thread)
Sport+ (Faster sport mode)
g_config_mode_sport_cfg_tilt_atti_range = 50
(this increases the top speed and overall acceleration in sport mode)
g_config_mode_sport_cfg_vert_vel_up = 8
(This increases the ascend speed in sport mode to 8 meters per second)
g_config_mode_sport_cfg_vert_vel_down = -8
(this increases the decent speed in sport mode to 8 m/s)
g_config_mode_sport_cfg_vert_acc_up = 8
(This increases the acceleration of the ascent speed)
g_config_mode_sport_cfg_vert_acc_down = 8
(This increases the acceration of the decent speed in sport mode)
Or increase your RTH speed
gohome speed
g_config_go_home_gohome_idle_vel = 13
(this increases the RTH speed to 13 m/s)
And lots more but I think I’ve given you enough work for one night.
Here is a list of commonly modified parameters and what they do. I have lots more I’ve been working on and will release them in new threads.
One cool feature of Assistant 2 is the flight simulator. Whatis unique about the simulator in Assistant 2 is that it actually uses the flight controller of YOUR drone to determine how you sim drone flies. You can use it to fly around virtually with your new modified parameters to give yourself confidence that nothing you did messed with the drones ability to fly properly. If there’s gonna be a problem it will show up in the simulator and not in real life. You can always hit the “reset all factory settings” button to put all parameters back to original defaults if you need to.
Sorry for the long message but I wanted to be as through and clear as possible let me know if you have any questions!