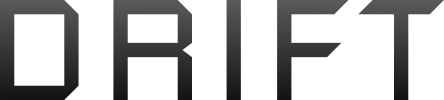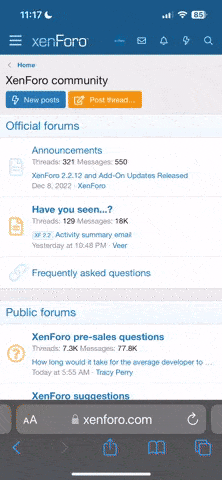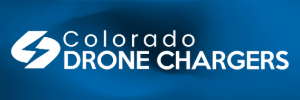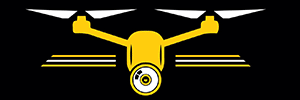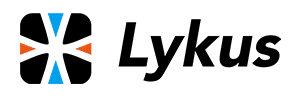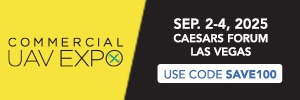- Joined
- Mar 20, 2017
- Messages
- 218
- Reactions
- 163
- Age
- 57
Hi everyone! I'm a pretty new Mavic pilot but long time photographer. I just wanted to share with everyone a trick I just figured out related to a Lightroom issue on a Windows PC. First, some background. I use Adobe Lightroom to manage all of my photos and videos. I noticed that when I import the Mavic's MOV files, the exif field Lightroom uses to determine the date of the file for organization purposes is called "Digitized Date" and it was always reading 66 years early (1951), although the time and the month/day were correct. This made Lightroom put all incoming videos under a folder for 1951 instead of the correct year, which messed up my organizational folder structure and forced me to move files manually.
I set out to figure out what the heck was causing the problem and eventually determined it was due to a bug in the Quicktime format when the QT digitized date field is not set in the exif data. It was essentially zero and Lightroom chose the default year based on the lowest value the format allowed. Since I didn't want to manually adjust the date for every single video and Lightroom doesn't allow you to mass update using a number of years for the offset (it only allows hours for adjusting for different time zones), I wanted to come up with a way to do it semi-automatically.
I finally discovered the tool ExifTool and found it was designed to handle the Quicktime bug. It does this by resetting all the date fields in the exif data to the existing value plus zero, which repairs the blank value we need using the correct data in another field. I found this site that helps with getting ExifTool set up on your PC. While it is a command line utility, you can easily create a simple batch file to fix the zero value for all MOV files on your memory card before importing with Lightroom. ExifTool will create a backup of your original file as well, so there is no risk of losing data in case of a failure somewhere.
The command that fixes all of the MOV files on the memory card is:
For example, the command I run on my PC is:
Please note you can replace the entire path with a different location if your MOV files are located somewhere else and not on the Mavic's memory card. Adding this line to a simple batch file on your desktop will give you a quick way to run it before you import your files into Lightroom.
I know I searched for a solution here myself and only found a few people who had mentioned this issue. Hopefully someone will find this information helpful!
- David
I set out to figure out what the heck was causing the problem and eventually determined it was due to a bug in the Quicktime format when the QT digitized date field is not set in the exif data. It was essentially zero and Lightroom chose the default year based on the lowest value the format allowed. Since I didn't want to manually adjust the date for every single video and Lightroom doesn't allow you to mass update using a number of years for the offset (it only allows hours for adjusting for different time zones), I wanted to come up with a way to do it semi-automatically.
I finally discovered the tool ExifTool and found it was designed to handle the Quicktime bug. It does this by resetting all the date fields in the exif data to the existing value plus zero, which repairs the blank value we need using the correct data in another field. I found this site that helps with getting ExifTool set up on your PC. While it is a command line utility, you can easily create a simple batch file to fix the zero value for all MOV files on your memory card before importing with Lightroom. ExifTool will create a backup of your original file as well, so there is no risk of losing data in case of a failure somewhere.
The command that fixes all of the MOV files on the memory card is:
exiftool.exe -time:all+=0:: <Drive Letter of Card Reader>:\DCIM\100MEDIA\*.mov
where <Drive Letter of Card Reader> is replaced by the drive letter your card reader uses on your PC.For example, the command I run on my PC is:
exiftool.exe -time:all+=0:: i:\DCIM\100MEDIA\*.mov
Please note you can replace the entire path with a different location if your MOV files are located somewhere else and not on the Mavic's memory card. Adding this line to a simple batch file on your desktop will give you a quick way to run it before you import your files into Lightroom.
I know I searched for a solution here myself and only found a few people who had mentioned this issue. Hopefully someone will find this information helpful!
- David