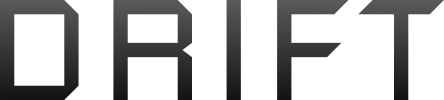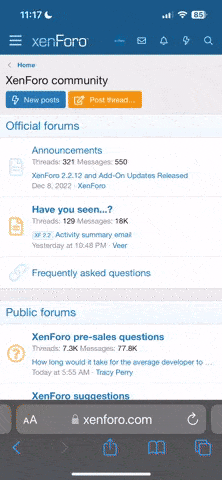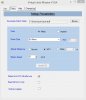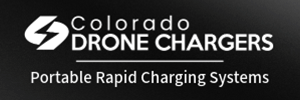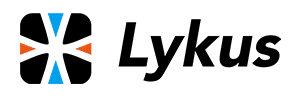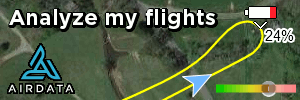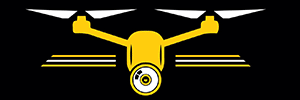You are using an out of date browser. It may not display this or other websites correctly.
You should upgrade or use an alternative browser.
You should upgrade or use an alternative browser.
Virtual Litchi Mission
- Thread starter namirda
- Start date
"Curtain" is a term I use because that's what it looks like. If you look at the node there are two - if you expand you can see the two different flight paths checked - just uncheck them.
Not sure what the problem you're having with copy:
-------------------------------------------------------------------
User Guide
1) Make sure you have Google Earth Pro installed. It's Free!
2) In the Setup Tab, Select the default download folder for your browser. Virtual Litchi Mission (VLM) will process any new csv files appearing in this folder.
3) Select the unit system to be used by VLM.
4) Select the drone type from the drop down combobox. The is used to determine the FOV of the camera. A user specified value can also be input if required. The input value should be the diagonal FOV which is internally converted to Horizontal FOV for compatibility with the Google Earth touring camera.
5) Enter the speed that you wish to fly the mission in Google Earth. Values should be in the indicated units. Only a constant mission speed for all waypoints is possible at this stage because Litchi does not output speeds in its csv file.
6) Enter the Altitude Reference Mode. There are three possibilities here
· Ground. In this mode, altitudes in the CSV file are taken to be with respect to the ground - this allows a mission to follow ground level. Note that altitudes are obtained from Google Earth and inaccuracies are possible/likely.
· WP1. In this mode, the altitude of the first waypoint is used as the reference for the entire mission. This is useful if your Home Point (usually the take-off point) is near the first waypoint and at roughly the same altitude. This altitude value is obtained from Google Earth and inaccuracies are possible/likely.
· Value. If you intend to use a Home Point with a very different altitude to the first waypoint, then you can enter a value here to be used as the reference altitude for the entire mission
7) Login to flyLitchi Mission Hub and export your mission as a csv file to the selected Downloads Watch Folder. Please use "Focus POI" or "Interpolate" for gimbal settings on ALL waypoints. If you use "Disabled" then no gimbal tilt information is available and 0 degrees (horizontal) is assumed. Also please make sure a Heading is specified for all waypoints.
8) VLM will automatically detect the any new csv file in the watch folder and will import your mission to Google Earth. A new entry with the name of your mission will be created in "Temporary Places" and it should contain a sub-item called “Virtual Mission” as well as a folder called “Diagnostics”.
9) If you double-click on “Virtual Mission” then Google Earth will fly your mission at the selected speed and should point the camera as specified in the Litchi Mission Hub. The result should look very similar to the way your mission will look when you actually fly it with your drone. You can speed up or slow down the mission using the play controls on the bottom left of the Google Earth viewer
10) If you are not happy with the Virtual Mission then you should take a look at the “Diagnostics” folder to try to understand what is going wrong. Inside the “Diagnostics” folder are four items:
· WayPoint Path. Selecting this entry will plot the input waypoints from the csv file. These should all plot above ground level. Right Click and select “Show Elevation Profile” to inspect the elevations used.
· WayPoint Labels. In this folder there is an entry for each waypoint. Selecting a waypoint will place a label at the appropriate location. This can allow you to monitor your progress through the mission as it is flown by GE
· WayPoint Views. In this folder there is also an entry for each waypoint. Double -clicking on a waypoint will show the view at that waypoint using the heading, gimbal and FOV specified. This can be very useful to check that the camera sees what you expect at each waypoint.
· Smooth Flight Path. Selecting this item will show the smoothed flightpath calculated by VLM. This should be VERY similar to that obtained using the “Export as kml 3D Path” option available in Litchi. There may very small smoothing differences but they should be VERY minor. Right Click and select “Show Elevation Profile” to inspect the elevations used.
11) If you wish to change any of the VLM parameters in the setup page, then do so and then click Update to send the modified data to Google Earth. If you need to modify the Waypoints themselves, then you need to do that in Mission Hub and then re-export the modified csvfile.
12) If you notice significant differences between the VLM mission and the one flown with your drone then this may be because the mission is not smooth enough. Try increasing the curve on each waypoint in the Mission Hub.
13) I have tested this utility on several public missions available on the Litchi Mission Hub. In some areas with recent satellite imagery the virtual mission looks almost as good as the real drone footage! Google Earth really is amazing!
14) The csv file exported from Litchi can optionally be deleted after use to avoid cluttering up your downloads folder
15) The VLM window can be made topmost if required.
Not sure what the problem you're having with copy:
-------------------------------------------------------------------
User Guide
1) Make sure you have Google Earth Pro installed. It's Free!
2) In the Setup Tab, Select the default download folder for your browser. Virtual Litchi Mission (VLM) will process any new csv files appearing in this folder.
3) Select the unit system to be used by VLM.
4) Select the drone type from the drop down combobox. The is used to determine the FOV of the camera. A user specified value can also be input if required. The input value should be the diagonal FOV which is internally converted to Horizontal FOV for compatibility with the Google Earth touring camera.
5) Enter the speed that you wish to fly the mission in Google Earth. Values should be in the indicated units. Only a constant mission speed for all waypoints is possible at this stage because Litchi does not output speeds in its csv file.
6) Enter the Altitude Reference Mode. There are three possibilities here
· Ground. In this mode, altitudes in the CSV file are taken to be with respect to the ground - this allows a mission to follow ground level. Note that altitudes are obtained from Google Earth and inaccuracies are possible/likely.
· WP1. In this mode, the altitude of the first waypoint is used as the reference for the entire mission. This is useful if your Home Point (usually the take-off point) is near the first waypoint and at roughly the same altitude. This altitude value is obtained from Google Earth and inaccuracies are possible/likely.
· Value. If you intend to use a Home Point with a very different altitude to the first waypoint, then you can enter a value here to be used as the reference altitude for the entire mission
7) Login to flyLitchi Mission Hub and export your mission as a csv file to the selected Downloads Watch Folder. Please use "Focus POI" or "Interpolate" for gimbal settings on ALL waypoints. If you use "Disabled" then no gimbal tilt information is available and 0 degrees (horizontal) is assumed. Also please make sure a Heading is specified for all waypoints.
8) VLM will automatically detect the any new csv file in the watch folder and will import your mission to Google Earth. A new entry with the name of your mission will be created in "Temporary Places" and it should contain a sub-item called “Virtual Mission” as well as a folder called “Diagnostics”.
9) If you double-click on “Virtual Mission” then Google Earth will fly your mission at the selected speed and should point the camera as specified in the Litchi Mission Hub. The result should look very similar to the way your mission will look when you actually fly it with your drone. You can speed up or slow down the mission using the play controls on the bottom left of the Google Earth viewer
10) If you are not happy with the Virtual Mission then you should take a look at the “Diagnostics” folder to try to understand what is going wrong. Inside the “Diagnostics” folder are four items:
· WayPoint Path. Selecting this entry will plot the input waypoints from the csv file. These should all plot above ground level. Right Click and select “Show Elevation Profile” to inspect the elevations used.
· WayPoint Labels. In this folder there is an entry for each waypoint. Selecting a waypoint will place a label at the appropriate location. This can allow you to monitor your progress through the mission as it is flown by GE
· WayPoint Views. In this folder there is also an entry for each waypoint. Double -clicking on a waypoint will show the view at that waypoint using the heading, gimbal and FOV specified. This can be very useful to check that the camera sees what you expect at each waypoint.
· Smooth Flight Path. Selecting this item will show the smoothed flightpath calculated by VLM. This should be VERY similar to that obtained using the “Export as kml 3D Path” option available in Litchi. There may very small smoothing differences but they should be VERY minor. Right Click and select “Show Elevation Profile” to inspect the elevations used.
11) If you wish to change any of the VLM parameters in the setup page, then do so and then click Update to send the modified data to Google Earth. If you need to modify the Waypoints themselves, then you need to do that in Mission Hub and then re-export the modified csvfile.
12) If you notice significant differences between the VLM mission and the one flown with your drone then this may be because the mission is not smooth enough. Try increasing the curve on each waypoint in the Mission Hub.
13) I have tested this utility on several public missions available on the Litchi Mission Hub. In some areas with recent satellite imagery the virtual mission looks almost as good as the real drone footage! Google Earth really is amazing!
14) The csv file exported from Litchi can optionally be deleted after use to avoid cluttering up your downloads folder
15) The VLM window can be made topmost if required.
Butterfingers
Well-Known Member
- Joined
- Feb 7, 2017
- Messages
- 48
- Reactions
- 18
- Age
- 45
I have to say that this awesome! An excellent tool to help validate Litchi missions prior to launch.
Tweaked and tweaked a mission to near virtual perfection. Now gotta wait for the weather to cooperate.
Many thanks!
Tweaked and tweaked a mission to near virtual perfection. Now gotta wait for the weather to cooperate.
Many thanks!
Have to agree about this being awesome, I have Google Earth and Google Earth Pro on my system, when I use VLM it defaults to Google Earth, is there any way I can select an option to select Google Earth Pro to be used instead of GE ?
Thank you it is a fantastic addition.
Just wondering though if I have done something wrong reading this
"VLM sets a watch on a user specified Downloads folder and will automatically read any csv file created in this folder. When Litchi Mission Hub writes a csv file to this folder, VLM will convert it to a “Tour” in Google Earth including the complete camera orientation and gimbal settings which were specified in Litchi".
When I hit export in the Litchi Mission Hub it opens the csv on my screen in front of me in excel I then have to save it manually to the specified folder from where it then opens automatically in Pro. Is this what everyone else has to do or am I doing a work around?
Just wondering though if I have done something wrong reading this
"VLM sets a watch on a user specified Downloads folder and will automatically read any csv file created in this folder. When Litchi Mission Hub writes a csv file to this folder, VLM will convert it to a “Tour” in Google Earth including the complete camera orientation and gimbal settings which were specified in Litchi".
When I hit export in the Litchi Mission Hub it opens the csv on my screen in front of me in excel I then have to save it manually to the specified folder from where it then opens automatically in Pro. Is this what everyone else has to do or am I doing a work around?
Thank you it is a fantastic addition.
Just wondering though if I have done something wrong reading this
"VLM sets a watch on a user specified Downloads folder and will automatically read any csv file created in this folder. When Litchi Mission Hub writes a csv file to this folder, VLM will convert it to a “Tour” in Google Earth including the complete camera orientation and gimbal settings which were specified in Litchi".
When I hit export in the Litchi Mission Hub it opens the csv on my screen in front of me in excel I then have to save it manually to the specified folder from where it then opens automatically in Pro. Is this what everyone else has to do or am I doing a work around?
I think my problem is because I do not have GEP in my C drive (see pic)
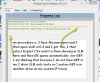
The Fat Controller
Well-Known Member
This is a very useful program, thanks namidra for your efforts. I had two slight problems to solve before I could get it to work. Firstly it didn't recognise Google Earth Pro on my pc, even though it was installed (solved by reinstalling Google Earth Pro). Secondly it wouldn't create the virtual mission in Google Earth Pro (solved by having Virtual Litchi Mission 'run as administrator'). All works perfectly now 

What am i doing wrong?
Happens with every mission i try.
EDIT:
Nevermind, it was the same issue as in Post 90 (decimal separator and digital grouping), changed it and works ok now.
/j
Happens with every mission i try.
2018-01-28 12:17:59 - CSV File Opened for read - OK
2018-01-28 12:17:59 - Altitudes in this csv file are in Metres
2018-01-28 12:17:59 - Syntax Error in Line 1 .. Aborting
2018-01-28 12:17:59 - Conversion from string "28.61331932329674" to type 'Double' is not valid.
EDIT:
Nevermind, it was the same issue as in Post 90 (decimal separator and digital grouping), changed it and works ok now.
/j
Last edited:
junyong
Member
timmy
Member
- Joined
- Nov 16, 2016
- Messages
- 23
- Reactions
- 0
- Age
- 76
i love your program that makes the kml file. i have a problem however...? when i try to fly the virtual tour it takes me into ground level mode if i have terrain turned on? i cannot seem to turn that off? am i doing something wrong?
dennis
dennis
timmy
Member
- Joined
- Nov 16, 2016
- Messages
- 23
- Reactions
- 0
- Age
- 76
i love your program that makes the kml file. i have a problem however...? when i try to fly the virtual tour it takes me into ground level mode if i have terrain turned on? i cannot seem to turn that off? am i doing something wrong?
dennis
NEVER MIND.... i found your altitude input box in your program and it fixed my problem. i have been looking for something like this for the last SIX months. litchi and autopilot both live in flat worlds and don't care about those of us who live in hills or mountains. it's christmas in february for me - i feel bad for all those folks who haven't stumbled on this blog yet. Super Work.....
timmy
Member
- Joined
- Nov 16, 2016
- Messages
- 23
- Reactions
- 0
- Age
- 76
i appear to have an older version of the program... where do i get the new version....? i have version 1.0.0do you have ground selected in your setup or WP1 ?
View attachment 30409
dennis
Creaky
Well-Known Member
- Joined
- Dec 11, 2016
- Messages
- 71
- Reactions
- 19
- Age
- 55
Glad to hear that some of you have found VLM to be useful - thanks for the feedback.
Here is an updated version which solves a few issues present in earlier versions. There are no new features so nothing to get excited about.
However I am working on a more significant upgrade to VLM which I might get around to finishing one day. Any suggestions are welcome.
N
Here is an updated version which solves a few issues present in earlier versions. There are no new features so nothing to get excited about.
However I am working on a more significant upgrade to VLM which I might get around to finishing one day. Any suggestions are welcome.
N
Attachments
timmy
Member
- Joined
- Nov 16, 2016
- Messages
- 23
- Reactions
- 0
- Age
- 76
it's great to hear you are still working on an already superb product. i love being able to view my missions in GE before their first attempt in real life. the only thing i think would really be better would be able to see the drone actions at the waypoints that are programmed in - is that data in the .csv? i haven't looked to see....Glad to hear that some of you have found VLM to be useful - thanks for the feedback.
Here is an updated version which solves a few issues present in earlier versions. There are no new features so nothing to get excited about.
However I am working on a more significant upgrade to VLM which I might get around to finishing one day. Any suggestions are welcome.
N
Similar threads
- Replies
- 5
- Views
- 2K
- Replies
- 0
- Views
- 189
- Replies
- 7
- Views
- 2K
- Replies
- 1
- Views
- 728